Wenn ihr Probleme mit eurem Internet habt, dann ist das zunächst einmal ärgerlich, aber kein Grund, gleich den ganzen Rechner aus dem Fenster zu werfen. Ich gebe euch zunächst ein paar hilfreiche Tipps an die Hand, die euch helfen können, das Problem schnell zu beheben.
Trotz WLAN kein Internetzugang
Euer PC oder Laptop zeigt an, dass eine Verbindung zum WLAN besteht? Das ist erst einmal keine Garantie dafür, dass ihr auch eine bestehende Internetverbindung habt. Es bedeutet nur, dass euer Gerät mit dem Router verbunden ist. Sollte trotz einer bestehenden WLAN-Verbindung kein Internetzugang möglich sein, dann könnte es an fehlerhaften Einstellungen innerhalb eures Routers oder etwa Störungen beim Provider vorliegen.
Prüft die Internetverbindung in eurem Router
Zunächst stellt ihr sicher, dass euer Router eine Verbindung mit dem Internet hergestellt hat. Dies könnt ihr auf der Oberfläche eures Routers überprüfen. Schaut nach, ob vielleicht eine Fehlermeldung angezeigt wird und alles richtig konfiguriert ist.
Erledigt?
Häufig erledigen sich die meisten Probleme mit einem Neustart des Routers. Zieht dafür für ein paar Sekunden den Netzstecker heraus. Nach ca. 30 Sekunden steckt ihr den Stecker wieder rein und wartet, bis der Router erneut eine Verbindung aufgebaut hat. Schaut anschließend wieder auf der Oberfläche des Routers nach, ob nun eine Internetverbindung hergestellt werden konnte.
Ihr könnt auch versuchen, euren Laptop direkt mit einem LAN-Kabel mit dem Router zu verbinden, um so ausschließen zu können, dass eine Störung mit dem WLAN vorliegt.
IP-Konfiguration überprüfen
Haben die oben genannten Punkte keine Ergebnisse erzielt, müssen wir uns weiter auf die Suche des Problems begeben, womit wir bei der korrekten Konfiguration der IP-Adresse angelangt sind. Dieser Schritt ist für den PC ungefähr so wichtig wie die korrekte Anschrift auf einem Brief für dessen Zustellung. Die Konfiguration der IP-Adresse des WLAN Adapters findet ihr in dem Netzwerk- und Freigabecenter. Öffnet zuerst das Netzwerk- und Freigabecenter durch Eingabe von control im Ausführen-Dialog (Windows-Taste + R) und klickt dann auf Netzwerk- und Freigabecenter. Solltet ihr das Netzwerk- und Freigabecenter nicht finden, dann klickt oben rechts auf das Wort Kategorie und stellt um auf Symbole.
Jetzt geht es in die IP-Konfiguration des Adapters: Dazu klickt ihr zunächst auf den Namen der WLAN-Verbindung, um den Status anzuzeigen. Klickt anschließend unten links auf Eigenschaften. Im öffnenden Fenster dann auf Internetprotokoll, Version 4 und wählt dann erneut die Schaltfläche Eigenschaften. Jetzt seid ihr in der Konfiguration der IPv4-Adresse angelangt.
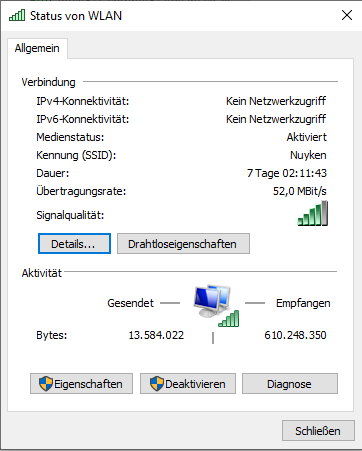

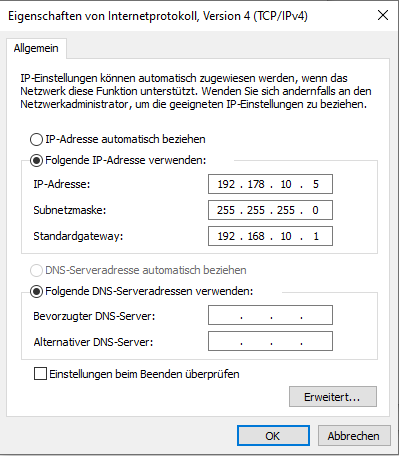
Sollten die nachfolgenden Felder nun durch Ziffern ausgefüllt sein, wurde die Einrichtung eures Netzwerks manuell durchgeführt. Im Normalfall ist dies aber nicht nötig, da euer Router die wunderbare Eigenschaft besitzt, die Steuerung der IP-Adressen in seinem Netzwerk selber zu übernehmen. Dies nennt sich DHCP. Dafür müsst ihr einfach nur bei den beiden anklickbaren Punkten IP-Adresse automatisch beziehen und DNS-Serveradresse automatisch beziehen auswählen und das war's. Nun sucht euer Router im Netzwerk eine freie IP-Adresse und gibt sie an euren Rechner weiter.
Antivirenprogramm und Firewall
Habt ihr die Schritte erledigt und euer Internet will immer noch nicht, wie ihr wollt? Dann solltet ihr noch eure Antivirensoftware und die Windows eigene Firewall in Betracht ziehen. Die können schon mal gerne solche Probleme verursachen, da sie rund um die Uhr euren Internetverkehr überprüfen.
Schaltet also zunächst mal euer Antivirenprogramm aus. Dies sollte in der Regel schon mit einem Rechtsklick auf das Symbol unten rechts in der Infosymbolleiste funktionieren. Nach dem Öffnen des Menüs müsste dort ein Punkt "Schutz deaktivieren", "Schutz anhalten" oder "Firewall deaktivieren" oder ähnliches sein. Schaut nun nach, ob nach dem Ausführen der jeweiligen Option euer Internet wieder hergestellt ist.
Ach und übrigens: Euer Rechner wird nach dem Deaktivieren des Schutzes nicht direkt mit Viren und Malware überfallen. Solange ihr nun keine ominösen Seiten besucht, ist alles in Ordnung. Oder holt ihr euch einen Schnupfen, wenn ihr im Winter im T-Shirt für 1 Minute vor der Tür steht?
Habt ihr den Schutz deaktiviert und funktioniert eure Internetverbindung nun wieder?
Sehr schön... Allerdings bedeutet dies nun, dass eure Sicherheitssoftware der Verursacher ist. Ihr könnt versuchen, die Software einmal zu deinstallieren und anschließend erneut zu installieren. Wenn das Problem nun wieder besteht, dann kommt ihr vermutlich um eine alternative Antivirenlösung nicht herum. Hier den Fehler zu finden, würde wohl den Rahmen des Tutorials sprengen.
Läuft es immernoch nicht?
Puuuhh... Schwerer Brocken... Dann kann ich euch nur empfehlen, zum Telefonhörer zu greifen und mich zu kontaktieren. Gemeinsam werden wir auch dieses Problem lösen!

Kommentar schreiben