Einen PC aus dem eigenen Heimnetzwerk oder aus der Ferne zu starten kann ziemlich nützlich sein, vorallem aber zweiteres wird in der IT-Welt häufig benötigt, damit Admins PCs oder Server aus der Ferne steuern und warten können. Aber auch im privaten Umfeld ist diese Funktion sehr beliebt.
Habt ihr diese Funktion bereits auf eurem PC aktiviert gehabt und seid auf Windows 10 umgestiegen? Häufig haben Anwender welche diese Funktion bereits erfolgreich unter Windows 7 genutzt haben, nach dem Umstieg auf Windows 10 so ihre Probleme. Um WOL erfolgreich auch unter Windows 10 nutzen zu können, müssen wir ein paar Einstellungen vornehmen, welche mit dem neuen Betriebssystem neu hinzukamen. Außerdem müssen wir für unseren Netzwerkchip den aktuellen Treiber auf der Hersteller-Seite downloaden und installieren, da der Standard-Windowstreiber in der Regel nicht ausreicht.
Treiber-Update
Geht auf die Intel-Webseite und downloadet den Netzwerktreiber für Windows 10 und führt anschließend die .exe Datei aus. Aber achtet darauf dass es eine 32-Bit-Version und eine 64-Bit-Version gibt, schaut vorher nach was ihr für eine Windows-Version nutzt.
Magic-Paket im Netzwerkadapter aktivieren
- Ruft nun die Systemsteuerung auf und klickt auf Geräte-Manager > Netzwerkadapter > Ethernet-Connection (je nach Netzwerkchip variiert die Bezeichnung).
- Wechselt zu dem Reiter "Erweitert" und sucht im unteren Feld den Punkt "Akt. über Magic Packet". Diesen Wert müsst ihr im recht Feld auf aktivieren stellen.
- Nun wechselt ihr zu dem Reiter "Energieverwaltung" und aktiviert hier das Häkchen bei "Gerät kann den Computer aus dem Ruhezustand aktivieren".
Schnellstart deaktivieren
Das wäre schonmal der erste Teil. Nun müssen wir aber noch den seit Windows 10 eingeführten Schnellstart deaktivieren.
Dieser ist dafür da, dass die Apps beim herunterfahren des Rechners auf die Festplatte ausgelagert werden um beim nächsten Neustart nicht neu initialisiert zu werden und dadurch den Start zu beschleunigen. Das ganze nennt sich Hibernation-Modus. Vielleicht ist es euch schonmal aufgefallen, dass bei dem Neustart plötzlich der Browser mit all seinen letzten Fenstern wieder da ist. Verantwortlich dafür ist dieser Modus.
- Um das ganze nun zu deaktivieren öffnet ihr erneut die Systemsteuerung und öffnet die Energieoptionen.
- Hier findet ihr in der linken Spalte den Punkt "Auswählen, was beim Drücken von Netzschaltern geschehen soll".
- Im darauffolgenden Fenster angekommen müsst ihr erst einmal die ausgegrauten Einstellungen im unteren Bereich erreichbar machen, indem ihr oben auf "Einige Einstellungen sind momentan nicht verfügbar" klickt.
- Nun solltet ihr unten auch den Menüpunkt "Schnellstart aktivieren (empfohlen)" deaktivieren können indem ihr das Häkchen rausnehmt. Jetzt noch die vorgenommenen Änderungen speichern und das war's auch schon.
WOL-Tools
Wenn ihr euren PC jetzt aus dem Heimnetz aufwecken wollt könnt ihr das auf verschiedene Art und Weise tun. Ich wecke meinen PC beispielsweise mit der ios-App "WOL" auf. Solltet ihr eine FritzBox! nutzen ist das auch von dieser aus möglich.
WOL App auf dem Iphone einrichten
Ihr braucht um den PC aus dem Heimnetzwerk aufzuwecken noch die MAC-Adresse eures PCs. Die MAC-Adresse ist einmalig und jedem Gerät nur einmal zugeordnet. Das heißt mit dieser Adresse kann man euren PC auf der ganzen Welt identifizieren. Es kommt nicht vor, dass zwei verschiedene Geräte ein und dieselbe MAC-Adresse sich teilen.
- Diese findet ihr ganz leicht raus indem ihr auf eurem Rechner die Commandline (Win-Taste + R und "CMD" eingeben) aufruft.
- In der Commandline gebt ihr nun den Befehl "ipconfig /all" (ohne Anführungszeichen) ein und ihr erhaltet allerlei Informationen über die Netzwerkkonfiguration eures PCs. Ihr benötigt nun euren Ethernet-Adapter.
- Wenn ihr ihn gefunden habt, sucht die Zeile mit "Physische Adresse" und kopiert die rechtsstehende Kombination aus Zahlen und Buchstaben und notiert sie euch irgendwo.
- Nun, wenn ihr MAC-Adresse jetzt habt, öffnet ihr die App WOL auf dem Iphone und geht auf den Menüpunkt "Add another Server".
- Im darauffolgenden Fenster klickt ihr auf "New...Add a Configuration".
- Jetzt habt ihr die Möglichkeit die IP-Adresse (optional), Mac-Adresse und einen Alias-Namen zu vergeben. Habt ihr alles eingegeben, geht ihr zurück zum Anfang und dann auf "Wake Up".
- Wählt eure erstellte Verbindung aus und geht unten auf "Wake Up".
Wenn ihr alles richtig gemacht habt, sollte nun euer PC hochfahren.



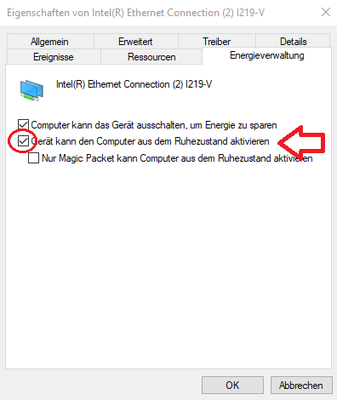






Kommentar schreiben